Easy Way to Backup a Windows 10 User to Create Account Currupted User
The need to backup user profile Windows 10
The user profile is a record of user-specific data that define the user's working environment. It stores various settings and information related to the user account, such as the display settings, application settings, network connections, your personal data, etc. Since the user profile has all your important documents and configurations, it's necessary to make a backup.
◉ Prevent user folder from being inaccessible. There is a possibility that some folders get re-written abnormally after Windows 10 update. Besides, some unexpected issues like ransomware or virus may prevent you from accessing the user profile.
◉ Copy user profiles in Windows 10 without customizing. Usually, you need to customize the user profile and system settings when you buy a new computer or fresh install Windows on a new hard drive (HDD or SSD). If you don't want to take considerable time to do so, backing up and restoring user profile in Windows 10 is worth trying.
How to Backup user profile in Windows 10/11
Whether you want to backup or copy user profile in Windows 10, or 11, this article can help you. For backup, you have two ways, namely using a free backup software - AOMEI Backupper Standard or built-in tool.
Both of them supports backup user profile in daily, weekly, monthly and only changed files with Incremental Backup feature. And you can choose to backup to network drive, external hard drive or other offsite locations. However, I strongly recommend you using the first method.
◉ On the one hand, AOMEI Backupper still supports more advanced features, such as, differential backup, automatic backup cleanup, compresion, intelligent sector backup, splliting, etc. Upgrade is required in some features.
◉ On the other hand, the built-in tool Backup and Restore (Windows 7) is not updated and maintained in Windows 10 and Windows 11. Besides, some users report Windows 10 backup not working, for example, can't backup system to removable USB drive.
Just select one of them and start to backup user profile in Windows 10 or 11. If you want to directly migrate user profile in Windows 10 to another user or computer, please go to Way 3.
Way 1: Backup user profile in Windows 10/11 with free backup software
Before you start to backup user profile, please download and install this free backup software. For server users, try AOMEI Backupper Server.
1. In the main interface, click Backup and select File Backup.

2. Click Add Folder to include the user profile folders into the backup.

3. Click to specify where you want to save the image backup. Afterward, click Start Backup to backup user profile in Windows 10.

If you want it to run automatically and hassle-free, try the following features:
Options: You could set Windows 10 email notification, automatic splitting, normal compression, intelligent sector backup, etc.
ScheduleBackup: You could select Daily, Weekly, Monthly backup fequency and configure intervals. Also, you can try Event trigger or USB plug in (to copy files to USB flash drive automatically when it's plugged in) feature if you are currently using professional version of AOMEI Backupper.

Backup Scheme: You can continue using Incremental Backup or change to differential backup in the advance version. Also, deleting old backup images with By quantity, By time, By daily/weekly/monthly are supported.
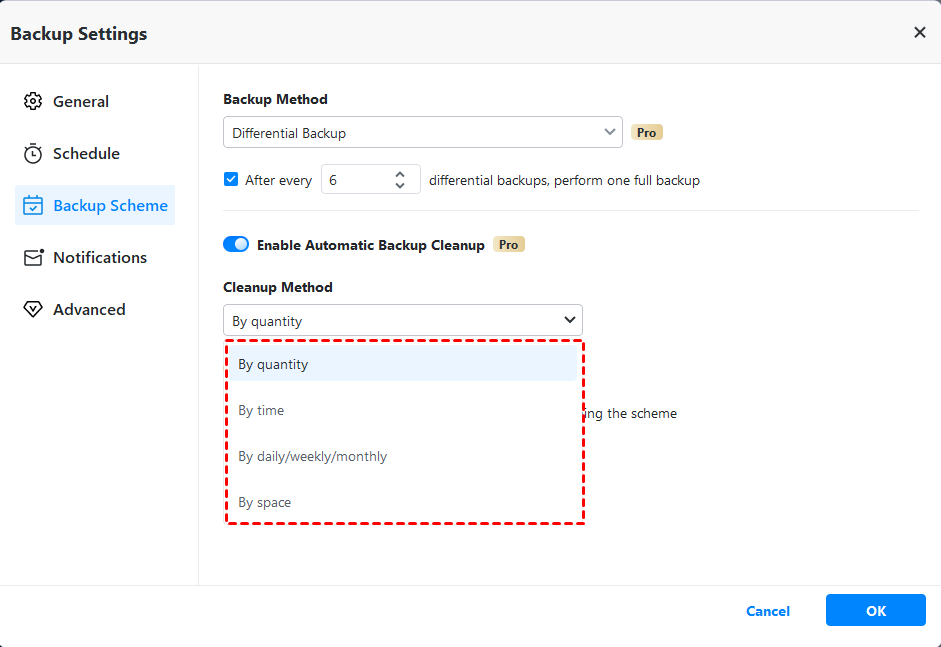
After the backup task completes, you will get an exact copy of user profile and changes made latter will not be included. But if you set schedule backup and backup method, it will backup all the changed files since last backup, whether it's full backup or incremental backup. And you can change the default settings to any others you like.
One day, something goes wrong with your user profile, you can restore it with created backup image. Please go to Home > find the backup task > click the menu bar andRestore, then you will be asked to select files or folders and restore path, click Start Restore.
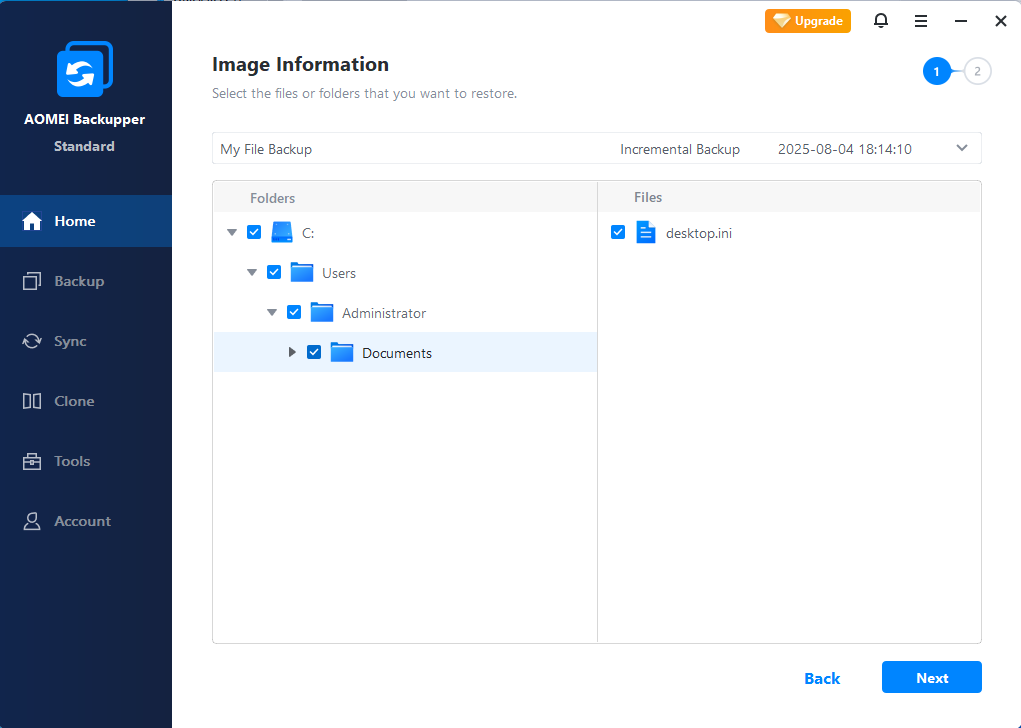
Tips:
-
Except for backup only user profiles, you can choose to create a complete system backup in Windows 10 including the user profiles and then restore system image to new hard drive or computer.
-
Besides backup and restore features, you still can transfer any file from one computer to another one with its Sync feature.
-
To backup multiple computers, try AOMEI Backupper Technician or TechPlus. It supports creating a portable version of AOMEI Backupper on a removable device, thus you can take it everywhere and use it on any target computer without installing.
Way 2: Backup user profile in Windows 10/11 with built-in tool
1. Navigate to Control Panel > System and Security > Backup and Restore (Windows 7). Then, click Set up backup in the Backup and Restore (Windows 7) window.
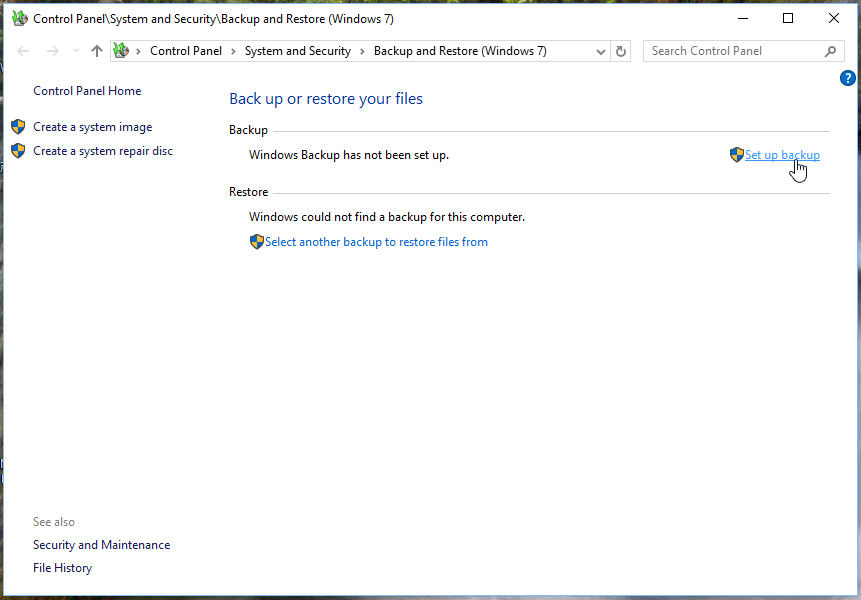
Note: If you've already set up a backup schedule, you will see a different window. In that case, click theOptions button and choose Change backup settings to make it.
2. Select the location to save the Windows 10 user profile backup and click Next to continue. If you want to backup computer to external hard drive in Windows 10, select the external drive at this step.
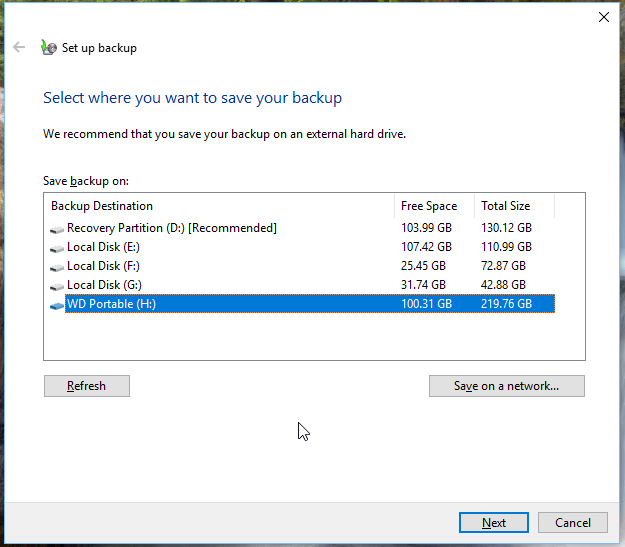
3. In the following screen, select Let me choose and click Next. It will check all the created users' profiles and system drive(s) by default.

Note: If you only want to backup user profile, uncheck the option "Include a System Image ".
4. Click Next and thenSave settings and run backup to backup user profiles. The default settings are every Sunday at 7:00 PM.
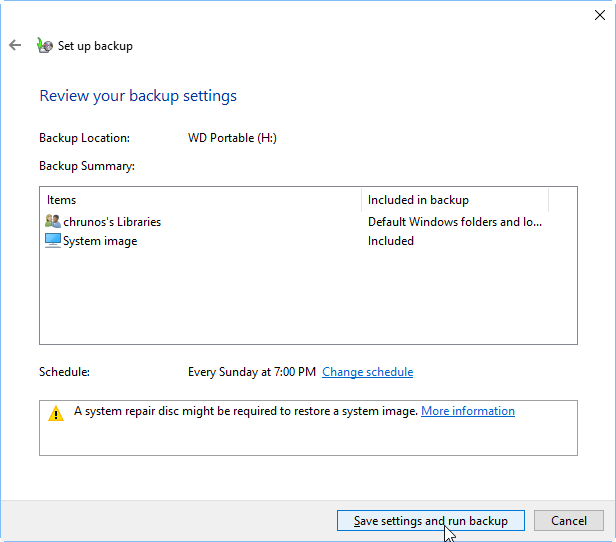
Once your user profile is corrupted or damaged, you can restore user profile in Windows 10/11 with the following steps:
1. Plug in the storage device with the user profile.
2. Go to Control Panel> System and Security> Backup and Restore (Windows 7).
3. Click Select another backup to restore files from > choose the right backup > click Next.
4. Click Browse for folders to select your user profile folder.
5. Finally, choose the location to restore the user profile. Please make sure to tick "In the original location" and click Restore to make it.
Way 3. Copy user profile Windows 10/11 with advanced system properties
If you just want to copy user profile in Windows 10 to another hard drive, computer or user, you can try "Copy to" feature in the advanced system properties window.
1. Right-click on This PC and select Properties, and then select Advanced system settings.
2. Click the Settings button under User Profiles.
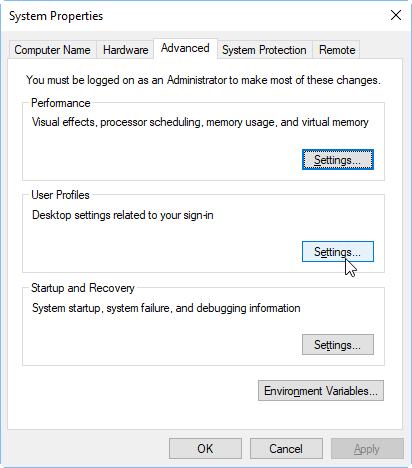
3. In a popup window, all the user profiles will be listed. You can select any user profile to copy to another location by clicking Copy To. Then, click Browse in the new window and select a path to store the user profile.
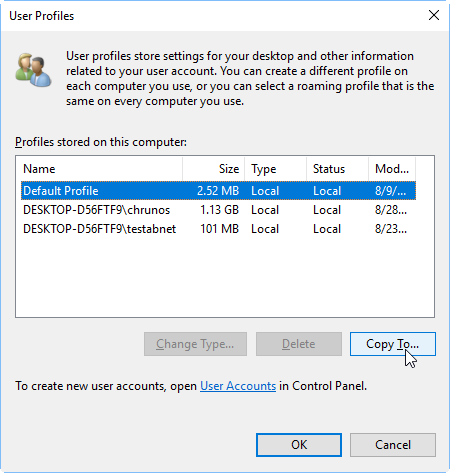
Note: If you want to copy all the user profiles to another hard drive, computer or user, repeat the step 3 until you copy all of them.
Conclusion
You can choose to backup user profile in Windows 10 /11 with a free backup software or built-in tool. Since Backup and Restore (Windows 7) is not maintained and has many restrictions, such as, The drive is not a valid backup location, etc, it's suggested to use AOMEI Backupper Standard. But if you want to copy user profiles in Windows 10 to another computer or user, try Advanced System Properties to make it.
orbisonforebole88.blogspot.com
Source: https://www.ubackup.com/windows-10/backup-user-profile-windows-10-4348.html
0 Response to "Easy Way to Backup a Windows 10 User to Create Account Currupted User"
Post a Comment